By: CS2113T T08-01 Since: Feb 2019 Licence: MIT
- 1. Introduction
- 2. Quick Start
- 3. Features
- 3.1. Viewing help :
help - 3.2. Project Management
- 3.3. Beneficiary Management
- 3.4. Volunteer
- 3.5. Filtering & Exporting
- 3.6. Listing entered commands :
history - 3.7. Undoing previous command :
undo - 3.8. Redoing the previously undone command :
redo - 3.9. Clearing all entries :
clear - 3.10. Exiting the program :
exit - 3.11. Saving the data
- 3.12. Attendance taking
[coming in v2.0] - 3.13. Manage funding and sponsorships
[coming in v2.0] - 3.14. Auto-completion of command
[coming in v2.0]
- 3.1. Viewing help :
- 4. FAQ
- 5. Command Summary
1. Introduction
Hello and welcome to VolunCHeer! VolunCheer is a desktop application for project managers who want an easy way to keep track of their beneficiaries, volunteers, and any ongoing / upcoming projects.
VolunCheer is optimised for users who prefer a Command Line Interface (CLI) while still being able to view important data on the Graphical User Interface(GUI). If that suits your tastes come give it a try!
We guarantee that VolunCHeer will save you the need for multiple documents and folders just to store all your information. And with our ability to filter out suitable volunteers based on their data, you can effectively say goodbye to more cumbersome sorting methods like Excel!
Eager to get started? Click on Section 2. "Quick Start" to jump ahead, though we highly recommend reading the overview below!
1.1. Overview
To facilitate your reading, we have a few icons to take note of:
| Useful tips are generally located here! |
| Information here is quite important and should be carefully noted. |
| Important information can be found here. |
Now let us go though a quick overview of our VolunCHeer application.
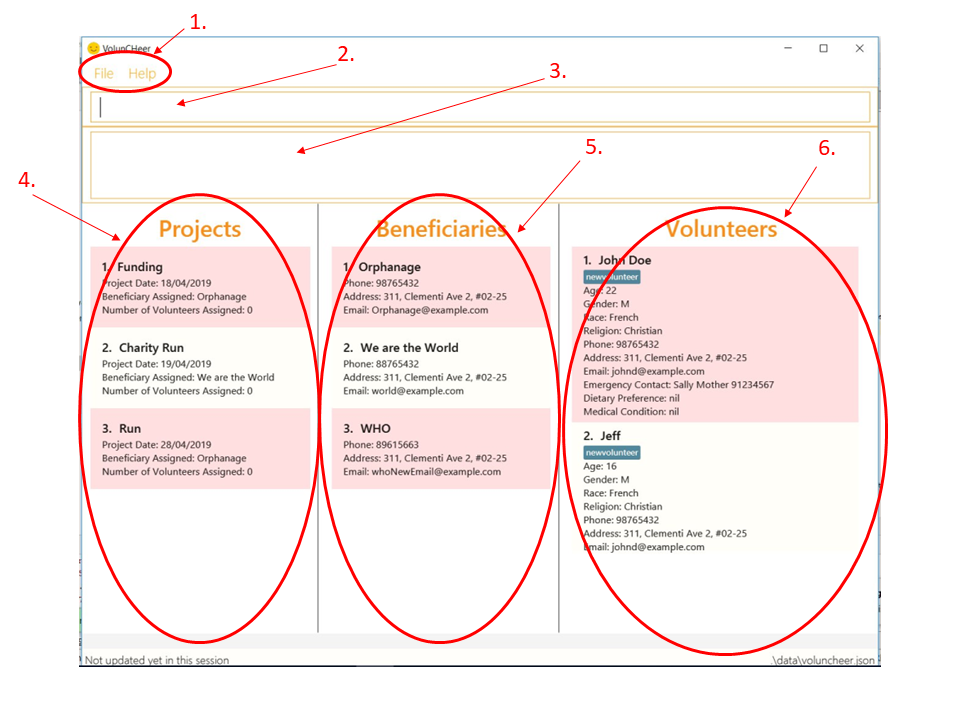
-
Menu Bar: This is where you can exit the app (under File) or find the Help page
-
Command Box: This is where you will be typing in your commands.
-
Command Result: This is where the results of all your commands are displayed.
Useful tips and error messages are also shown here. If it seems like somethings is not working, try looking here! -
Project List: This column shows the list of projects you have currently stored in VolunCHeer.
-
Beneficiary List: This column shows the list of beneficiaries currently in VolunCHeer.
-
Volunteer List: Similar to the other lists, this one shows the list of beneficiaries you currently have.
2. Quick Start
To start using VolunCHeer, all you have to do is follow these simple steps below:
-
Ensure you have Java version
9or later installed in your Computer. If you are not sure what version you have, check out this site for more info. -
Download the latest
VolunCHeer.jarhere. -
Copy the file to whichever folder you would like to store VolunCHeer in.
-
Double-click the file to start the app. The GUI should appear as below in a few seconds.
-
The GUI will prompt you to key in the password. Enter your password. (default: password)
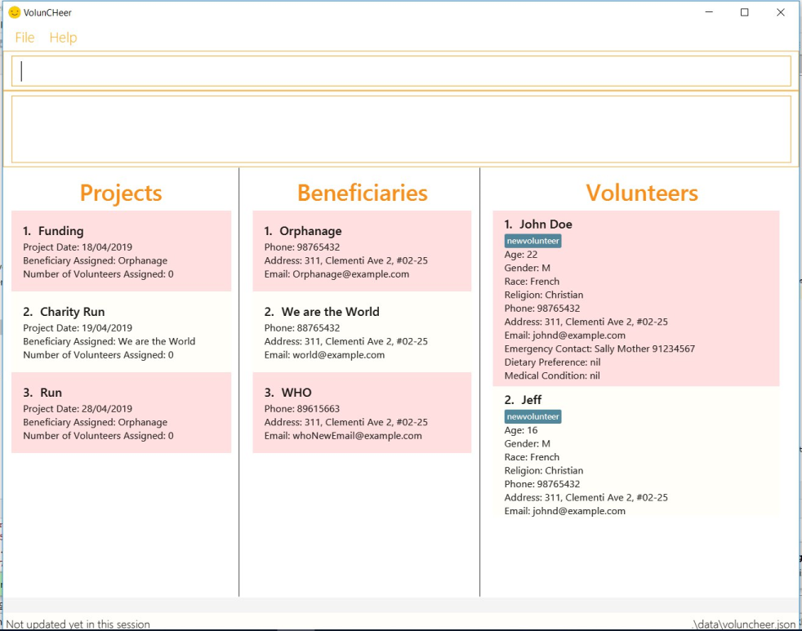
-
Type the command in the command box and press Enter to execute it.
e.g. typinghelpand pressing Enter will open the help window. -
Some example commands you can try:
-
help: get a list of all the commands we have (highly recommended). -
addProjectn/Project Sunshine d/20190320: adds a project named "Project Sunshine" in the project list. -
deleteProject2: deletes the 2nd project portfolio in the current list of projects. -
exit: exits the app
-
-
For a more detailed explanation of each command please refer to Section 3, “Features” .
3. Features
Before we go on to explain our features, this section will give a brief introduction on how to interpret our explanations.
Command Format
-
Words in
UPPER_CASEare the parameters to be supplied by the user e.g. inadd n/NAME,NAMEis a parameter which you supply, likeadd n/John Doe. Parameters are generally necessary, unless mentioned as below. -
Parameters in square brackets are optional e.g in
addVolunteer n/NAME [t/TAG], we can inputaddVolunteer n/John Doe t/friendoraddVolunteer n/John Doe. -
Items with
… after them can be used multiple times, including zero. e.g.[t/TAG]…can be used ast/friend,t/friend t/familyetc. -
Parameters can be in any order e.g. if the command specifies
n/NAME p/PHONE_NUMBER,p/PHONE_NUMBER n/NAMEis also perfectly acceptable.
3.1. Viewing help : help
If you are stuck and cannot figure out what to do, do not fear! Instead of screaming for help, simply type it into the command bar and we will give you everything you need to use this app.
Format: help
3.2. Project Management
3.2.1. Adding a project: addProject / ap
One of the first things to do when you use the app is to start adding projects to track, and this is the command to use.
Format: addProject n/PROJECT_NAME d/DATE
Now let us look at what happens when the command addProject p/Old Folk Home Visit d/25/05/2019 is entered on screen.
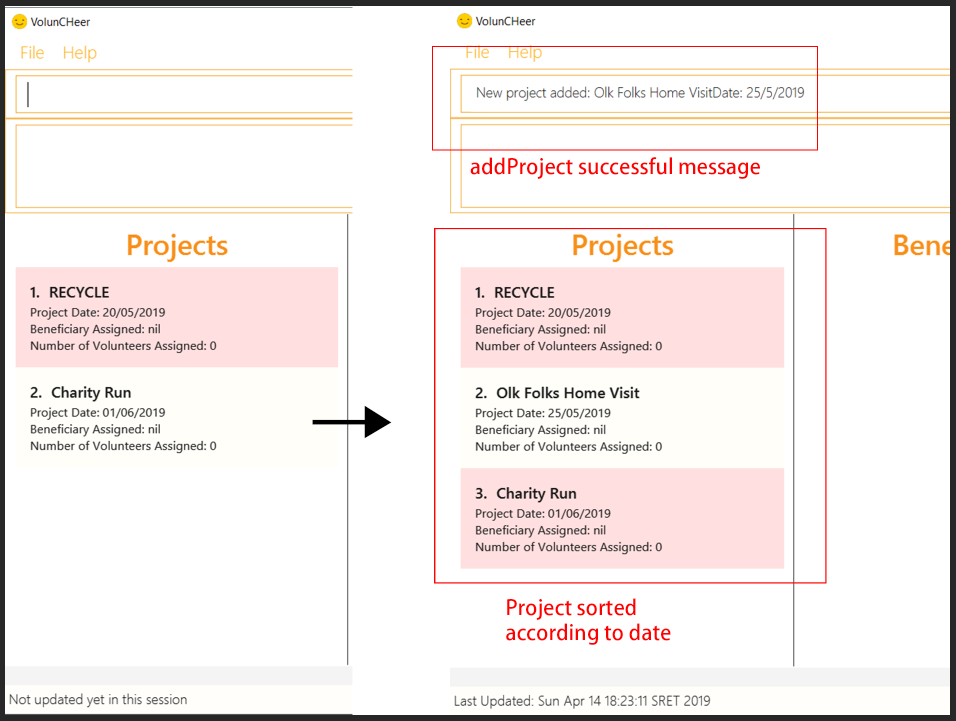
addProject p/Old Folk Home Visit d/25/05/2019 is executed.3.2.2. Deleting a project : deleteProject / dp
When a project is completed or cancelled, VolunCHeer allows you to easily delete it by stating
the project order in the list.
Format: deleteProject INDEX
This is how the project list changes upon execution.
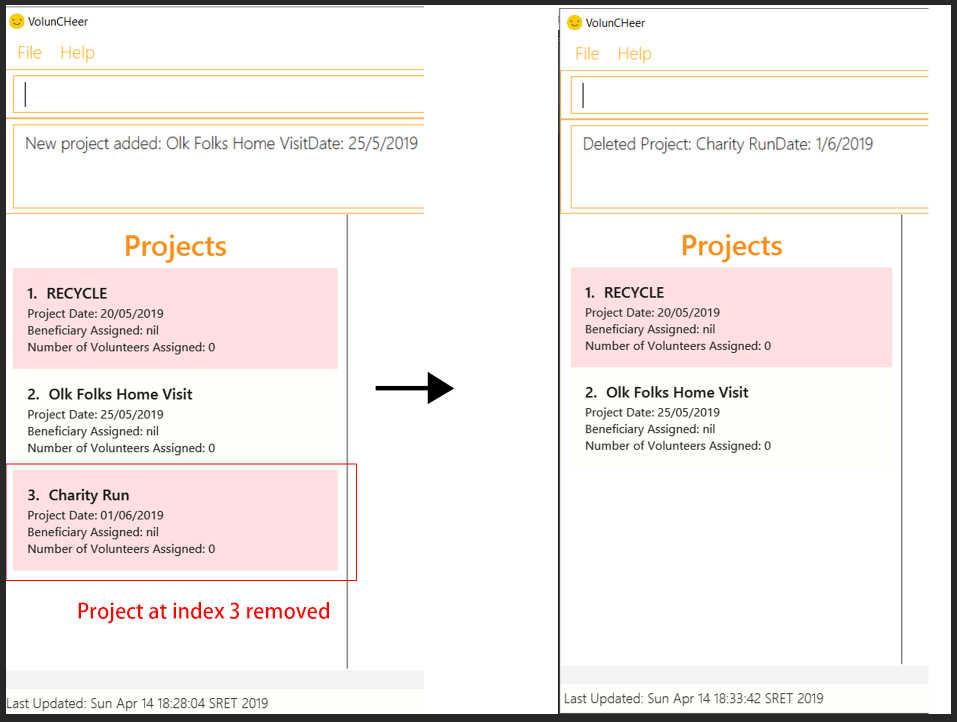
deleteProject 3 command is executed.3.2.3. Listing all projects : listProject / lp
When you want to take a look at all your projects, this command helps you do so.
Format: listProject
3.2.4. Assigning a Beneficiary to Project: assignB
Projects are generally associated with certain beneficiaries. VolunCHeer allows you to attach them easily with this command.
It assigns the Beneficiary at the provided INDEX to the Project with ProjectTitle indicated.
Format: assignBeneficiary p/PROJECT_TITLE i/INDEX
The index must be a positive integer 1, 2, 3, …
|
After assigning a beneficiary, the project will have its data updated as seen below.
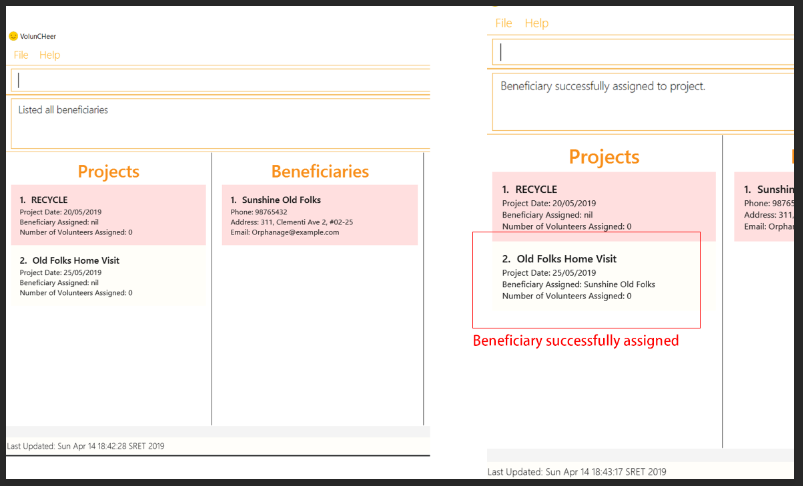
assignB p/Old Folks Home Visit i/1 command executed| Use listBeneficiary to view a full list of Beneficiary to assign. Use summaryBeneficiary command to view the Projects attached to each Beneficiary. |
3.2.5. Assigning one or more Volunteers to Project: assignV
We also provide an easy method to assign a specific number of volunteers to the indicated Project
Format: assignVolunteer p/PROJECT_TITLE rv/REQUIRED_NUMBER_OF_VOLUNTEERS
| The number of volunteers assigned to the Project can be seen under the Project card as shown below. |
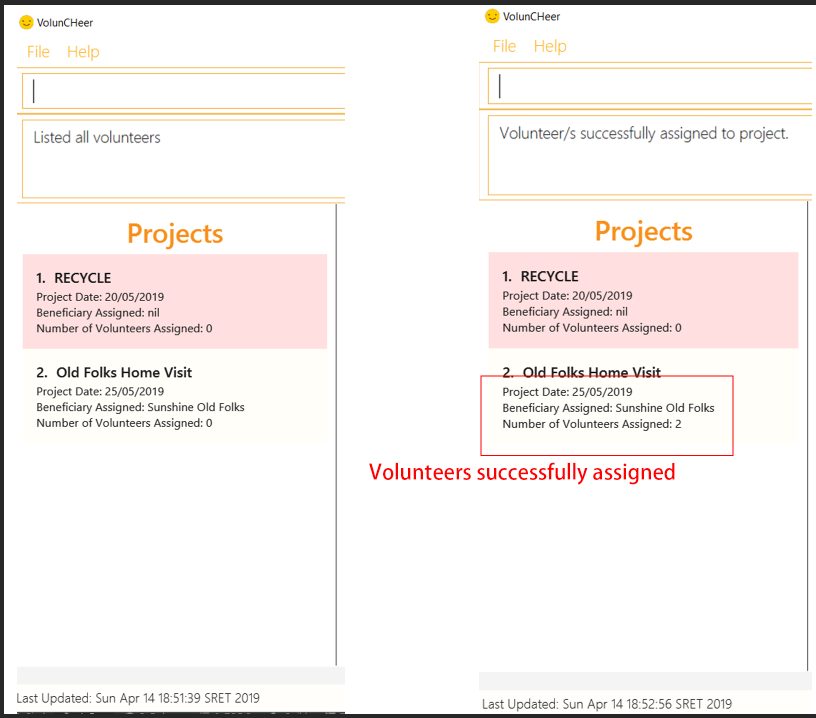
assignV p/Old Folks Home Visit rv/2 is executed.| Use the commands listed in Section 3.5, “Filtering & Exporting” to filter out the desired list of volunteers. |
3.2.6. Mark project as complete: 'complete'
Once a project is done, you can mark it as complete to distinguish it from your other projects.
Simply provide an INDEX to indicate which project you would like to complete.
Format: complete i/INDEX
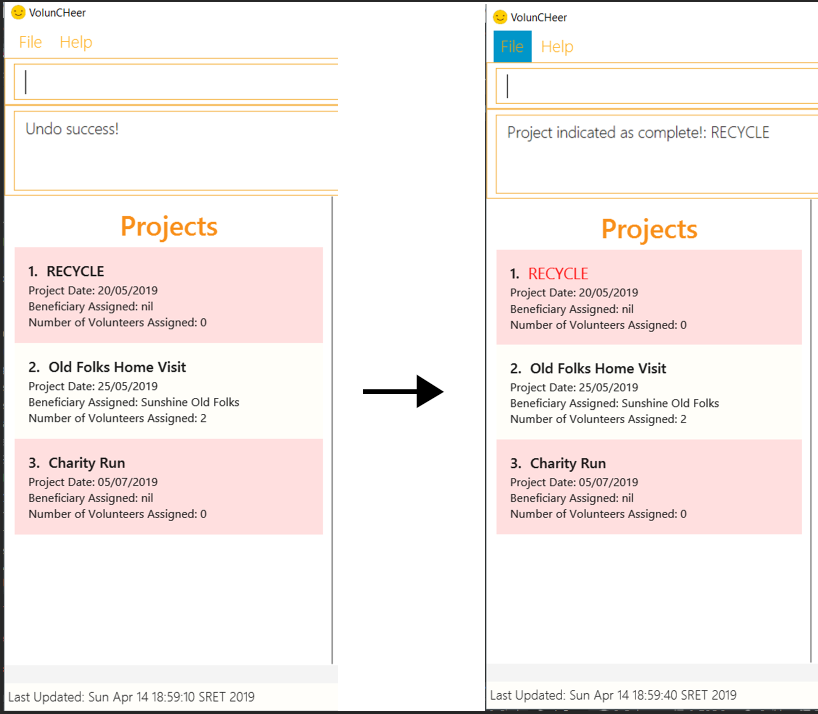
complete i/1 command is executed| Once marked as complete, project title will be displayed in red colour font |
3.3. Beneficiary Management
3.3.1. Adding a beneficiary: addBeneficiary / ab
Similar to the previous adding command, this adds a beneficiary to the list of Beneficiaries
Format: addBeneficiary n/NAME a/ADDRESS e/EMAIL p/PHONE_NUMBER
Example:
-
addBeneficiary n/Orphanage p/98765432 e/Orphanage@example.com a/311, Clementi Ave 2, #02-25
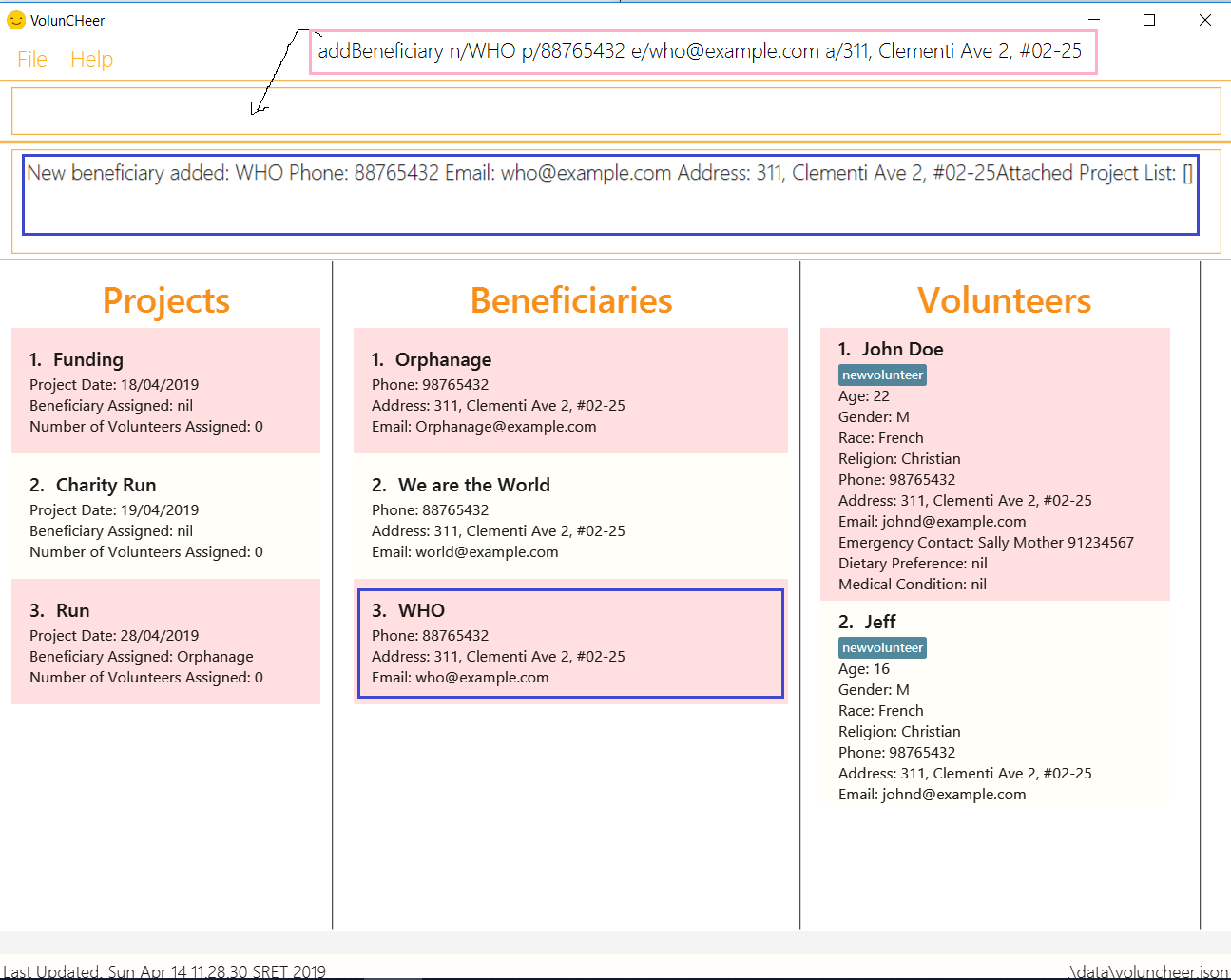
In the figure above, after the add command, we can observe a new beneficiary card is shown on the GUI.
3.3.2. Editing a beneficiary: editBeneficiary / eb
In case of incorrect information, we also allow you to edit the beneficiary at the given INDEX
Format: editBeneficiary INDEX (must be a positive integer) [n/NAME] [p/PHONE] [e/EMAIL] [a/ADDRESS]
Examples:
-
editBeneficiary 1 n/Old Folk Home p/91234567
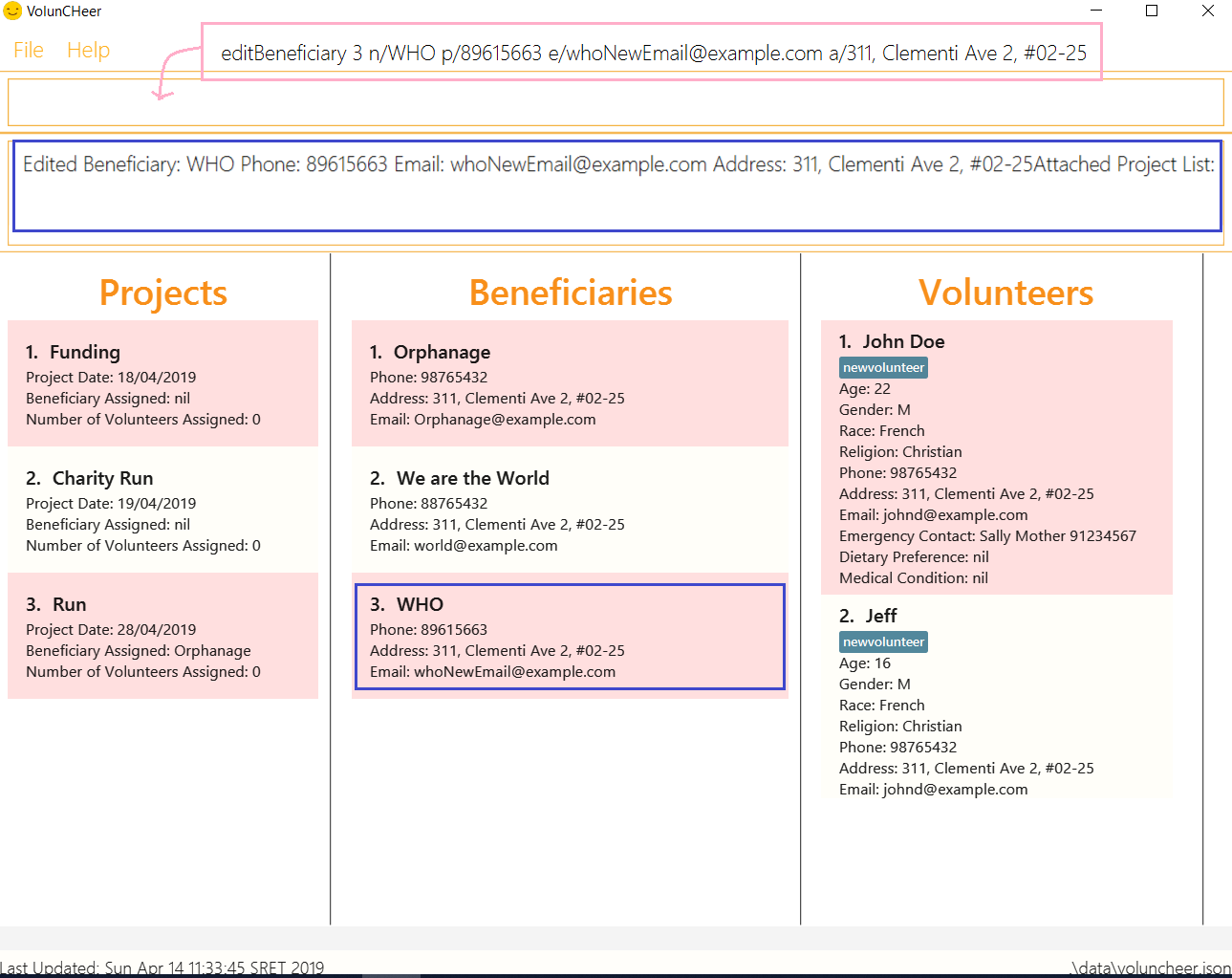
In the figure, we can see that the WHO information including phone number and email has changed, compared to the last figure.
| When a beneficiary is edited, the data of the beneficiary in its attached projects is in sync, meaning that that data is automatically updated in the mentioned projects. |
3.3.3. Deleting a beneficiary: deleteBeneficiary / db
Of course, once a beneficiary is no longer associated with you, it can be removed by providing the INDEX.
Format: deleteBeneficiary i/INDEX -D
-D is optional and should not be misused (see below)
|
Examples:
-
deleteBeneficiary i/1soft delete mode -
deleteBeneficiary i/1 -Dhard delete mode
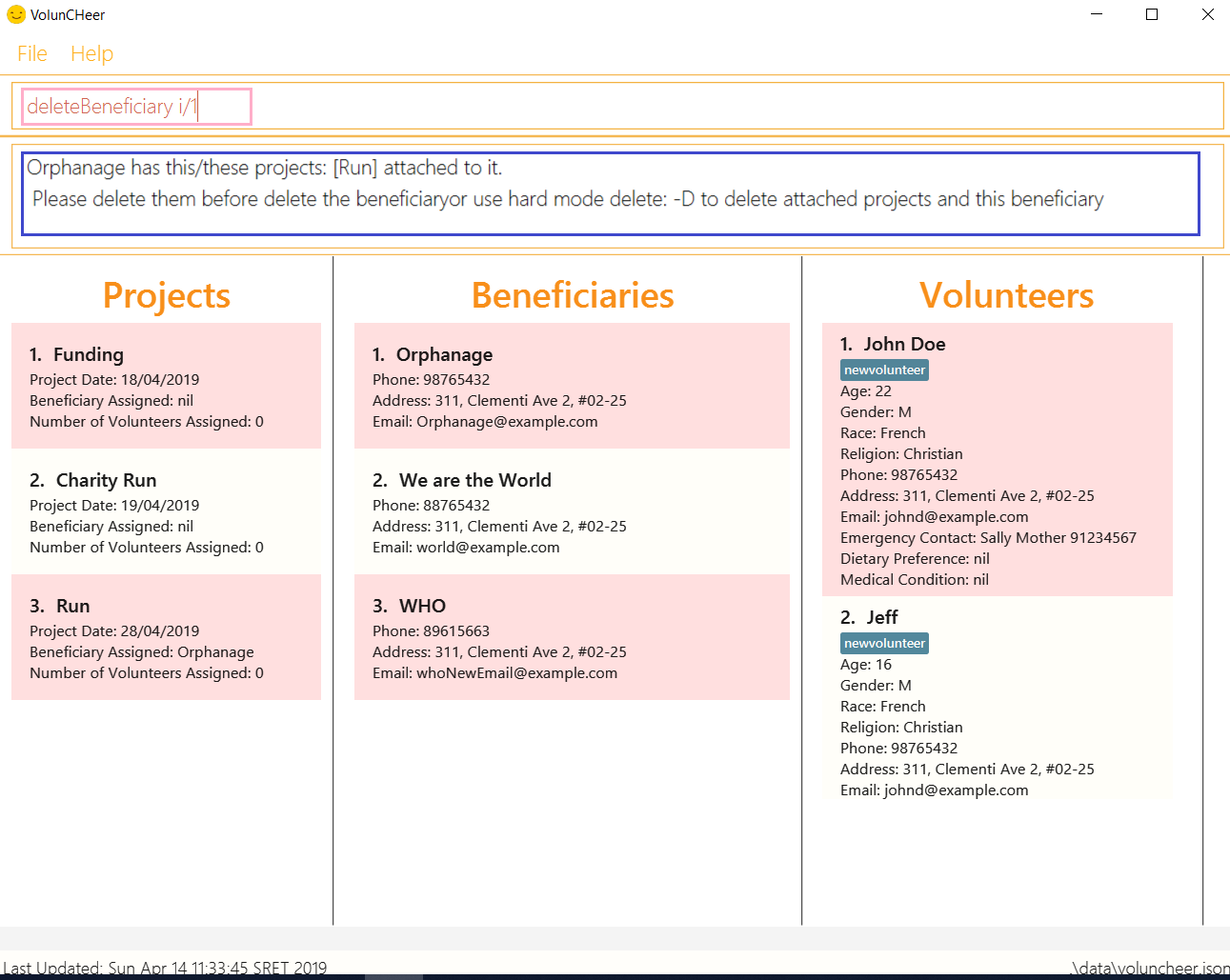
In Figure 3, we are trying to soft delete a beneficiary which was assigned to project Run. Hence, a message appears and informs us to switch to hard delete mode.
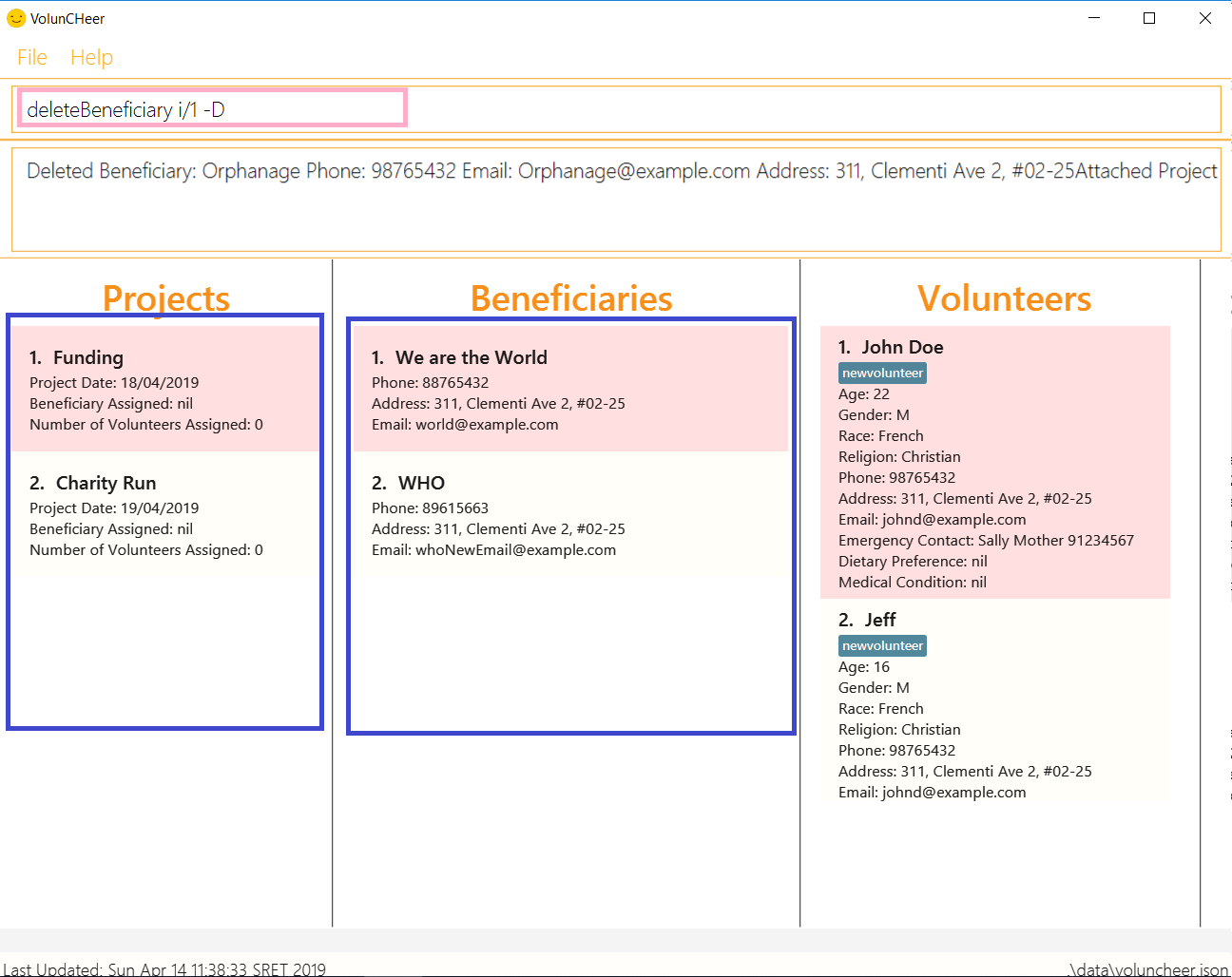
In Figure 4, the beneficiary and its attached projects have been deleted successfully.
3.3.4. Listing all beneficiaries: listBeneficiary / lb
As before, you can show a list of all Beneficiaries in the beneficiary pool.
Format: listBeneficiary
| The command can be used to get back to full list after several commands which change the list. |
3.3.5. Locating beneficiaries by name: findBeneficiary / fb
TO facilitate searching for beneficiary, you can locate a specific one easily with via given keyword/keywords.
Format: findBeneficiary KEYWORD [MORE_KEYWORDS]
Examples:
-
find Nursing
ReturnsNursing HomeandNursing Center
3.3.6. Summarising all beneficiaries: summariseBeneficiary / sb
Sometimes we have a beneficiary assigned to many projects and we just want to see a list of everything it is attached to. This command opens a pop up summary table of the beneficiaries for easy view. You can use even the arrow in header cells number of Projects to sort beneficiaries by the number of attached projects.
Format: summariseBeneficiary

| The command can be used to consider future partners or fundraising. |
3.4. Volunteer
3.4.1. Adding a volunteer: addVolunteer / av
As like before, this adds a volunteer to the volunteer pool
Format: addVolunteer n/NAME y/AGE g/GENDER r/RACE [rg/RELIGION] a/ADDRESS e/EMAIL p/PHONE_NUMBER
ec/EMERGENCY_CONTACT [dp/DIETARY_PREFERENCE] [m/MEDICAL_CONDITION] [t/TAG]…
Alternative Format: av n/NAME y/AGE g/GENDER r/RACE [rg/RELIGION] a/ADDRESS e/EMAIL p/PHONE_NUMBER
ec/EMERGENCY_CONTACT [dp/DIETARY_PREFERENCE] [m/MEDICAL_CONDITION] [t/TAG]…
| A volunteer can have any number of tags (including 0) |
Examples:
-
addVolunteer n/John Doe y/18 g/male r/eurasian rg/christian a/John street, block 123, #01-01 e/johnd@example.com p/98765432 ec/Mary, Mother, 92221111 dp/vegetarian m/asthma -
av n/Sarah Soh y/22 g/female r/chinese rg/buddhist a/betsy ave 6, 02-08 e/sarah08@example.com p/92345678 ec/Johnny, Husband, 81234568
3.4.2. Deleting a volunteer : deleteVolunteer / dv
After a volunteer has left, it can be deleted by this command by referencing its index in the list.
Format: deleteVolunteer INDEX
Alternative Format: dv INDEX
Examples:
-
listVolunteer
deleteVolunteer 2
Deletes the 2nd volunteer in the volunteer list. -
findVolunteer Betsy
dv 1
Deletes the 1st volunteer in the searched volunteer list.
| Use the list volunteers commands to check the correct index of the volunteer to be deleted |
3.4.3. Editing a volunteer : editVolunteer / ev
Similar to beneficiary, we can update volunteer particulars by the given index.
Format: editVolunteer INDEX [n/NAME] [y/AGE] [g/GENDER] [r/RACE] [rg/RELIGION][p/PHONE] [a/ADDRESS] [e/EMAIL]
[ec/EMERGENCYCONTACT] [dp/DIETARYPREFERENCE] [mc/MEDICALCONDITION] [t/TAG]…
Alternative Format: ev INDEX [n/NAME] [y/AGE] [g/GENDER] [r/RACE] [rg/RELIGION][p/PHONE] [a/ADDRESS] [e/EMAIL]
[ec/EMERGENCYCONTACT] [dp/DIETARYPREFERENCE] [mc/MEDICALCONDITION] [t/TAG]…
Examples:
-
editVolunteer 1 p/91234567 e/johndoe@example.com
Edits the phone number and email address of the 1st volunteer to be91234567andjohndoe@example.comrespectively. -
ev 2 n/Betsy Crower t/
Edits the name of the 2nd volunteer to beBetsy Crowerand clears all existing tags.
3.4.4. Locating volunteers by name: findVolunteer / fv
Searching for volunteers works similarly to beneficiaries.
Format: find KEYWORD [MORE_KEYWORDS]
Alternative Format: fv KEYWORD [MORE_KEYWORDS]
Examples:
-
findVolunteer John
ReturnsjohnandJohn Doe -
fv Betsy Tim John
Returns any volunteer having namesBetsy,Tim, orJohn
3.4.5. Listing all volunteers : listVolunteer / lv
Shows a list of all volunteers in the volunteer pool.
Format: listVolunteer
Alternative Format: lv
3.5. Filtering & Exporting
3.5.1. Assigning mapping index to each volunteer : map
We know that some volunteers suit a certain project better than others. To help with finding these volunteers, the map command assigns the volunteers with points 3, 2 or 1 according to the selection criteria that you set.
Format: map t/(POINTS)(CRITERIA) t/(POINTS)(CRITERIA) t/(POINTS)(CRITERIA)
Examples:
-
map y/3>18 r/2chinese m/1NILGives volunteers above the AGE of 18 3 points, RACE chinese 2 points and MEDICAL_CONDITION of NIL 1 point. -
map m/3NILOnly gives volunteers with no MEDICAL_CONDITION 3 points.
Upon executing a successful map command, the message on figure 12 will appear.
3.5.2. Sorting volunteers according to points : sort
After mapping, we can then sort the volunteers into order, with the most suitable volunteers being on top.
Format: sort
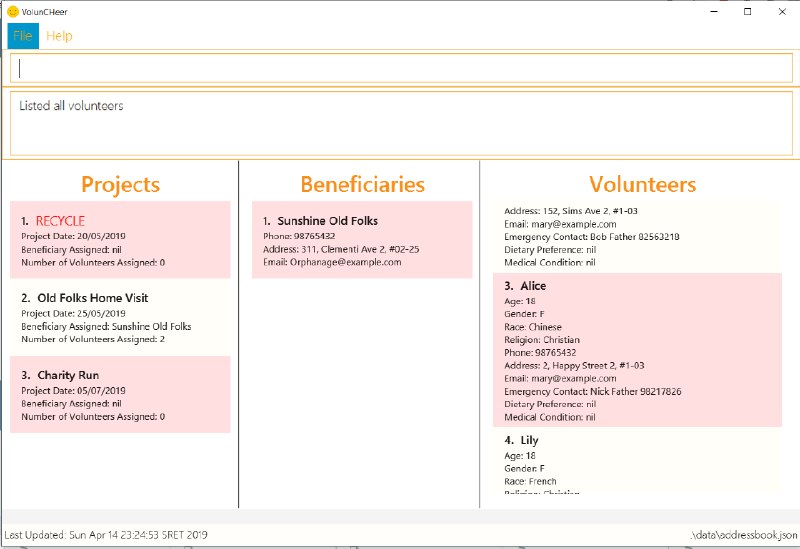
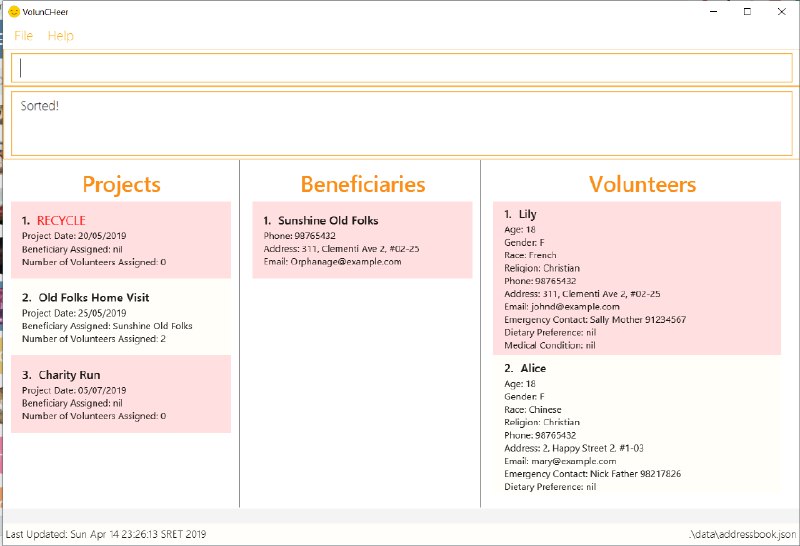
As can be seen in figure 13 Alice was previously at index 3. After sorting, she has shifted up to index 2 in figure 14.
3.5.3. Extracting multiple volunteers from sorted list : extract
Not everyone will have VolunCHeer, which is frankly their loss. Nonetheless, this command allows you share a list of certain volunteer particulars by extracting it into a Microsoft Excel file.
Format: extract NUMBER_OF_VOLUNTEERS t/PARTICULAR [t/OTHER_PARTICULARS]…
Examples:
*extract [1][20]
Extracts the first 20 volunteers in the sorted list.
*extract [5][15]
Extracts volunteer number 5 to 15 in the list.
The Excel file will look like figure 15.
3.6. Listing entered commands : history
Lists all the commands that you have entered in reverse chronological order.
Format: history
|
Pressing the ↑ and ↓ arrows will display the previous and next input respectively in the command box. |
3.7. Undoing previous command : undo
Restores the VolunCHeer application to the state before the previous undoable command was executed.
Format: undo
|
Undoable commands: those commands that modify the VolunCHeer application’s main content ( |
Examples:
-
delete 1
list
undo(reverses thedelete 1command) -
select 1
list
undo
Theundocommand fails as there are no undoable commands executed previously. -
delete 1
clear
undo(reverses theclearcommand)
undo(reverses thedelete 1command)
3.8. Redoing the previously undone command : redo
Reverses the most recent undo command.
Format: redo
Examples:
-
delete 1
undo(reverses thedelete 1command)
redo(reapplies thedelete 1command) -
delete 1
redo
Theredocommand fails as there are noundocommands executed previously. -
delete 1
clear
undo(reverses theclearcommand)
undo(reverses thedelete 1command)
redo(reapplies thedelete 1command)
redo(reapplies theclearcommand)
3.9. Clearing all entries : clear
Clears all entries from the specific list requested by user.
Format: clear
3.10. Exiting the program : exit
Exits the program.
Format: exit
3.11. Saving the data
All data for the application are saved in the hard disk automatically after any command that changes the data.
There is no need to save manually.
3.12. Attendance taking [coming in v2.0]
Track attendance of the volunteers and award frequent volunteers with certificates or promote to team leader.
3.13. Manage funding and sponsorships [coming in v2.0]
Manage funds and sponsors for individual projects and track project spending.
3.14. Auto-completion of command [coming in v2.0]
Quick Auto-completion of command to enhance typing speed
4. FAQ
Q: How do I transfer my data to another Computer?
A: Install the app in the other computer and overwrite the empty data file it creates with the file that contains the data of your previous VolunCHeer application folder.
5. Command Summary
-
AddProject
addProject n/PROJECT_TITLE d/DATE b/BENEFICIARY [t/TAG]…
e.g.addProject n/Charity Run d/081219 b/Sunshine Old Folks Home -
AddVolunteer
addVolunteer n/NAME y/AGE a/ADDRESS e/EMAIL p/PHONE_NUMBER g/EMERGENCY_CONTACT r/RACE d/DIETARY_PREFERENCE m/MEDICAL CONDITION [t/TAG]…
e.g.addVolunteer n/John Doe y/18 a/John street, block 123, #01-01 e/johnd@example.com p/98765432 g/98292998 r/chinese d/vegetarian m/asthma -
AddBeneficiary
addBeneficiary n/NAME a/ADDRESS e/EMAIL p/PHONE_NUMBER
e.g.addBeneficiary n/Orphanage p/98765432 e/Orphanage@example.com a/311, Clementi Ave 2, #02-25 -
EditBeneficiary
editBeneficiary INDEX (must be a positive integer) [n/NAME] [p/PHONE] [e/EMAIL] [a/ADDRESS]
e.g.editBeneficiary 1 n/Old Folk Home p/91234567 -
DeleteBeneficiary
deleteBeneficiary i/INDEX -De.g.deleteBeneficiary i/1 -D -
ListBeneficiary
listBeneficiary -
FindBeneficiary
findBeneficiary KEYWORDe.g.findBeneficiary Old -
SummariseBeneficiary
summariseBeneficiary -
List :
list -
EditProject
editProject PROJECT_NAME [n/NAME] [d/DATE] [b/BENEFICIARY] [t/TAG]…
e.g.editProject Charity Run d/010319 -
EditVolunteer
edit INDEX [n/NAME] [p/PHONE] [e/EMAIL] [a/ADDRESS] [t/TAG]…
e.g.editVolunteer 1 p/91234567 e/johndoe@example.com -
Find :
find KEYWORD [MORE_KEYWORDS]
e.g.find James Jake -
DeleteProject :
delete PROJECT_TITLEe.g.delete Charity Run -
DeleteVolunteer :
delete INDEX
e.g.delete 3 -
Select :
select INDEX
e.g.select 2 -
Map
map t/SELECTION t/SELECTION t/SELECTION
e.g.map y/18 > r/chinese m/NIL -
Sort
sort -
Extract
extract VOLUNTEERS_REQUIRED+ e.g.extract 20 -
History :
history -
Undo :
undo -
Redo :
redo -
Clear :
clear -
Export :
export -
Import :
import -
Exit * :
exit -
Help :
help